在 Canva 裡建立的所有設計專案,都會被歸類到「專案」中,在專案頁面裡,除了可以將自己的專案分門別類,也可以分享專案和讀取別人分享的專案,這篇教學會介紹 Canva 的專案管理與相關操作介面。
原文參考:專案管理 ( 資料夾、課程 )
延伸閱讀:專案管理 ( 設計專案、影像、影片 )

Canva 的專案雖然分成「所有專案」、「你的專案」和「與你分享」三種,但操作介面大同小異,差別只有最上方的「擁有者」有所不同,所有專案頁面裡可以切換擁有者,你的專案和與你分享的頁面裡,如果有多個成員或多個分享帳號才能切換擁有者。
專案操作介面的最上方主要有五個功能:
- 1、下拉篩選器:切換擁有者、類別篩選、篩選日期。
- 2、點擊篩選器:單獨查看全部、資料夾、設計、影像或影片。
- 3、新增:新增資料夾、課程、上傳或從應用程式匯入。
- 4、排序:按照日期或檔名排序。
- 5、檢視模式:切換清單或網格檢視。
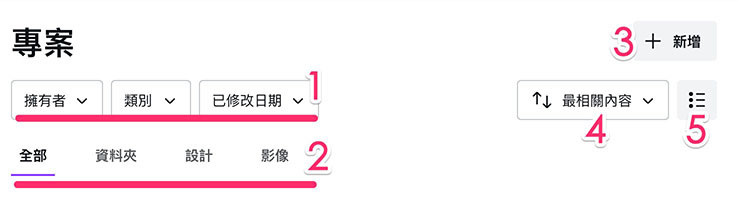
專案操作介面的第一個區塊是「最近」,表示最近開啟或編輯過的設計專案。
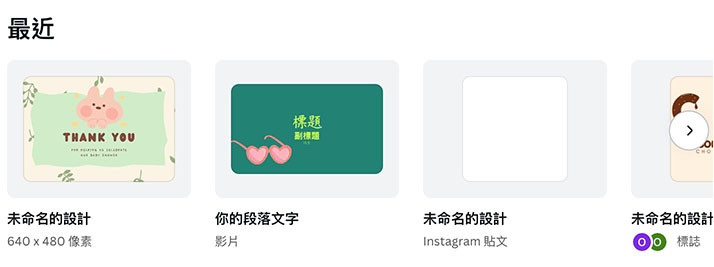
繼續往下查看,會看見「資料夾」和「設計」區塊。「資料夾」會放置自己建立的資料夾或是課程 ( 課程也屬於資料夾,但功能有所不同 ),「設計」會放置自己建立以及別人分享的所有設計專案。
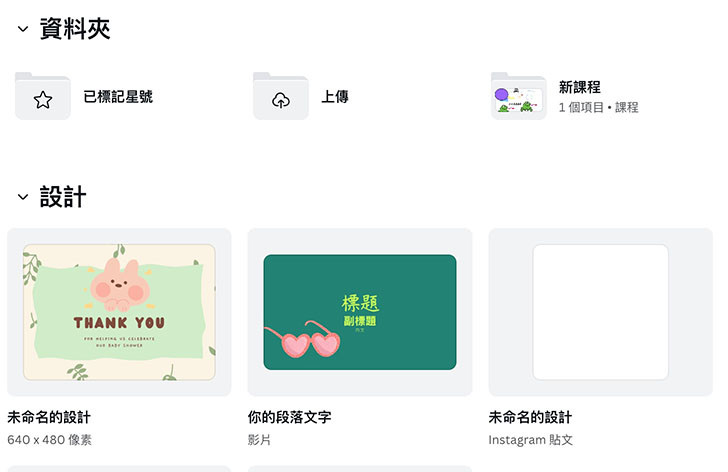
最下方是影像或影片區塊,主要放置自己上傳的檔案,並根據檔案的類型,分別歸類為影像或影片。
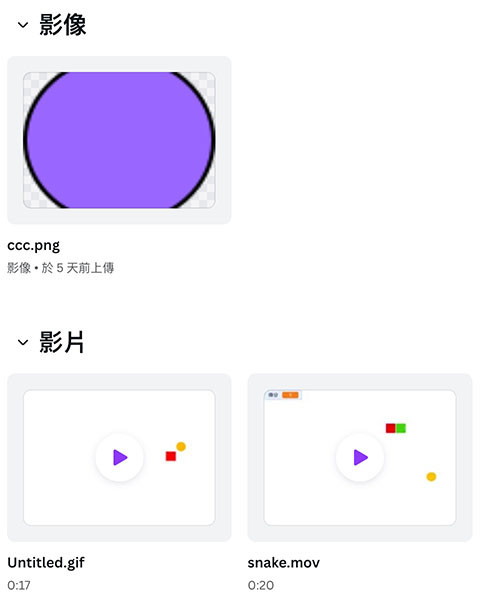
「資料夾」顧名思義,就跟電腦中的資料夾一樣,資料夾裡不僅可以放入設計專案、影像或影片,也可以放入其他的資料夾,同時「我的專案」和「與你分享」也是資料夾,性質有點類似電腦中作為根目錄 C 槽或 D 槽。
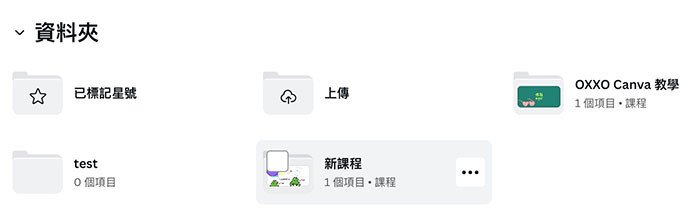
如果要新增資料夾,點擊右上方「新增 > 資料夾」,輸入資料夾的名稱之後就能建立資料夾。
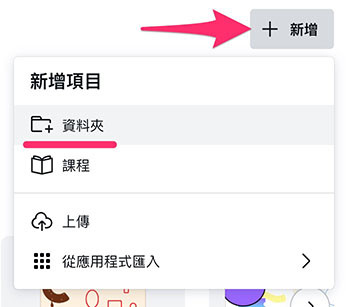
資料夾建立完成後,就能在「資料夾」的區塊看見所建立的資料夾。
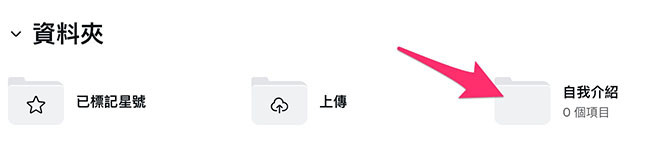
當滑鼠移動到資料夾上方,點擊後方「...」按鈕,就會出現資料夾的選單。
- 名稱旁的鉛筆圖示:修改資料夾名稱。
- 標記星號:替資料夾加上星號,表示重點資料夾。
- 移至資料夾:將資料夾移動到其他指定資料夾裡。
- 分享:分享這個資料夾給其他人,分享資料夾後,資料夾裡的專案和內容也會一併分享。
- 選取設計:選取該資料夾,該功能適合用在選取多個資料夾。
- 刪除:刪除資料夾,刪除時資料夾的內容也會一併刪除。
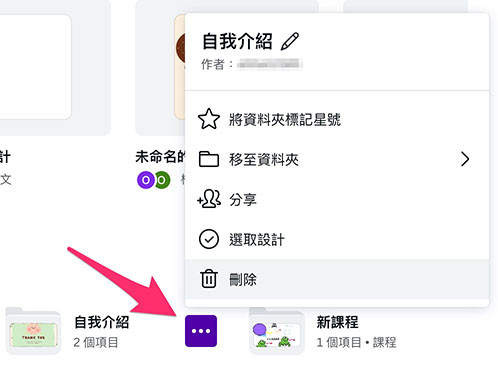
如果使用滑鼠勾選,或使用選取設計選取了多個資料夾,下方會出現「移至資料夾」和「刪除」的選項,點擊後就會進行對應的動作。
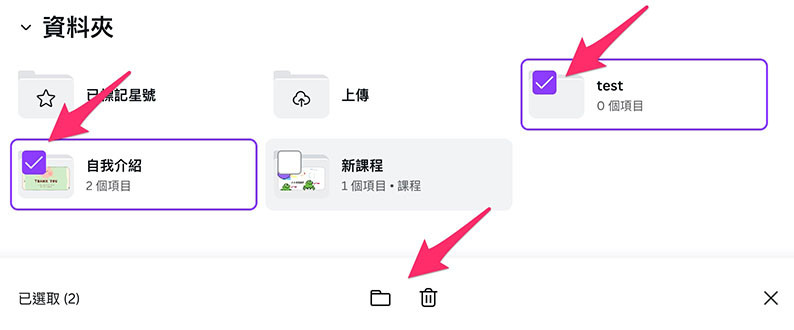
點擊並進入資料夾,除了可以在資料夾裡建立或上傳設計專案,也可以透過右上方的「新增」,添加資料夾與專案,或使用上傳和和應用程式匯入的功能加入專案。
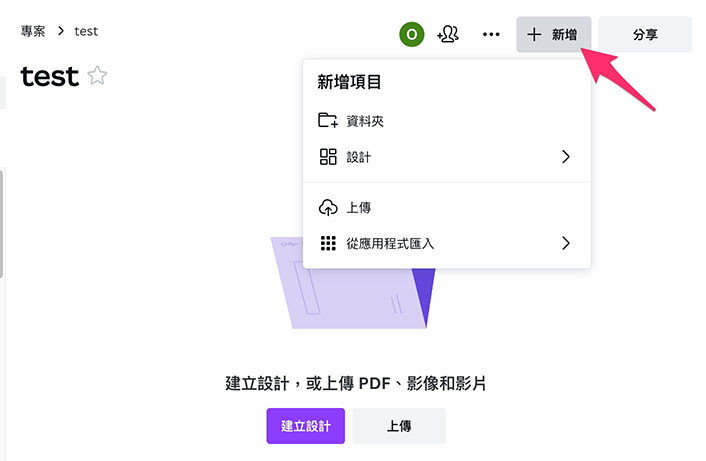
「課程」表示「有順序性」的資料內容,只要是位在「課程」資料夾裡的內容,都可以手動進行播放展示的順序編排,當分享課程給其他人時,其他人就可以按照編排的順序閱讀。
在「所有專案」的頁面裡,點擊右上方「新增 > 課程」,就能新增「課程類別」的資料夾。
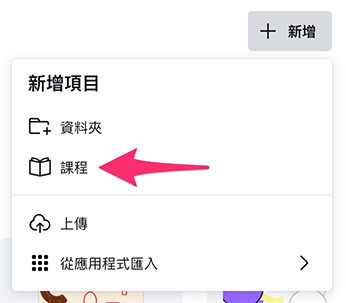
新增課程後,就會出現和資料夾不太相同的操作介面,而課程裡的設計專案,也變成「活動」的形式呈現,點擊最上方 banner 橫幅的文字可以修改課程標題,點擊說明可以添加課程說明文字。
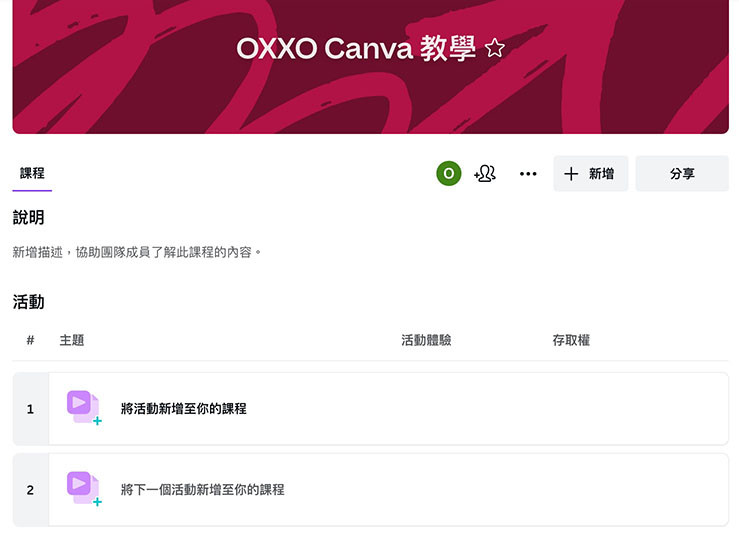
如果已經添加了活動內容,可以使用「拖拉」的方式更換播放順序。

當課程的內容和順序確定後,點擊「開啟課程」,就會使用專案編輯器的模式開啟各個內容。
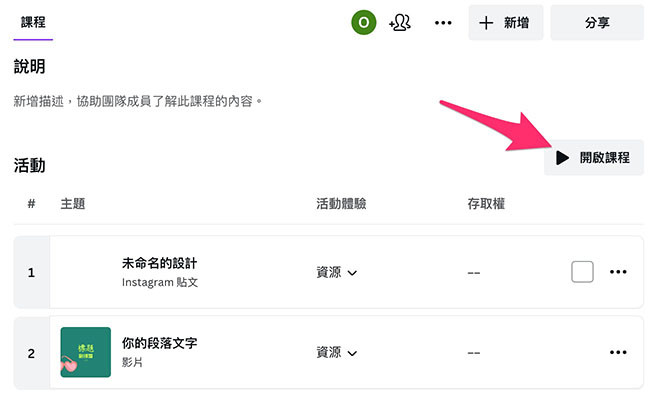
和專案編輯器不相同的是,透過課程開啟的內容,左側課程裡其他專案的連結會按照順序排列,點擊後就會開啟對應的專案。
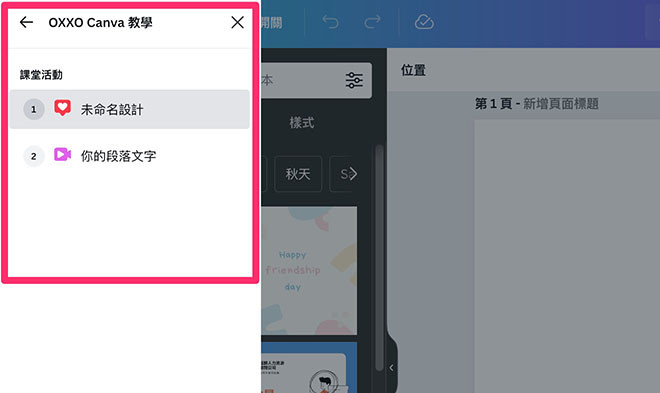
針對 Canva 的資料夾,只要將其思考為電腦中的資料夾,或類似 Google 雲端硬碟中的資料夾,就很容易去理解其新增、動或刪除的規則,而課程的本質就是資料夾,只是多了可以手動調整內容播放順序的功能,讓使用者可以更方便地分享自己的內容。
大家好,我是 OXXO,是個即將邁入中年的斜槓青年,我有個超過一千三百篇教學的 STEAM 教育學習網,有興趣可以參考下方連結呦~ ^_^
